How To See Your FPS In CS2

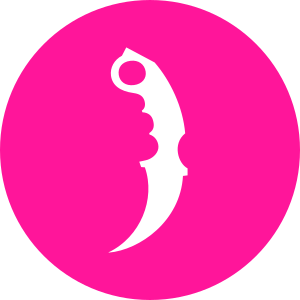
Frames per second, or FPS in short, is the metric that players use to measure a game’s performance on their computer. The more FPS you’re getting in a video game that you’re playing on your PC, the smoother the game will be to you. This can be capped by your monitor’s refresh rate, though, which we’ll get to later.
In a fast-paced competitive shooter like CS2, getting a good FPS value is non-optional for players. If you’re planning to take your CS2 gameplay to the next level, you should focus on squeezing every bit of extra FPS that you can, either by lowering your in-game video settings or through other methods. Not only does increasing FPS make your game much smoother, but it can also help you reduce input lag, improve your reaction time, and give you an overall competitive advantage.
Increasing your CS2 FPS can be hard if you don’t have a clue about what your current FPS value is, which is why if you’re having problems with stutters, frame drops, or other things that hamper your gameplay, you have to know how many FPS you’re currently getting in CS2. Revealing your CS2 FPS can be a bit confusing for newer players, but is, in fact, extremely easy to do once you know the trick. Without further ado, let’s take a look at how you can see your FPS in CS2 right now.
How to Check FPS In CS2
There are two primary ways to check your FPS in CS2. One is through Steam itself, and the other is directly through the in-game developer console that most players prefer using. We have shown you both the ways below and you have the freedom to choose the method you want at your convenience:
Check CS2 FPS Through Steam
Follow these steps to see your CS2 FPS (also works for all other Steam games):
- Launch Steam
- On the top-left of your window, go to Steam > Settings
- From the menu on your left-hand side, go to In-Game
- Enable In-game FPS counter and set it to your preferred position
- Hit OK and launch CS2
Once you start CS2 (or any other Steam game), you’ll see an FPS counter indicating the FPS you’re getting in your game.
Check CS2 FPS Through The Console
Enabling the developers’ console in CS2 helps you gain access to a plethora of extremely useful commands, displaying the FPS counter in-game being one of them. Even if you’re using Steam to check your in-game FPS, it’s highly recommended that you have the console enabled for a variety of reasons.
Follow these steps to enable the in-game console:
- Launch CS2
- Go to Settings
- Go to Game Settings
- Change Enable Developers Console to Yes
Once done, you can check your console keybind from the “Keyboard/Mouse” tab and press that key to open your in-game console.
Now that you know how to access your CS2 console, here’s how you can use it to check your FPS in CS2:
- Press your console hotkey
- Type cl_showfps 1
- Press enter
Issuing these commands in your console will give you an FPS counter that will show your current CS2 FPS at all times.
One of the most common reasons why many players seem to have low FPS is because they have it capped at a certain value. The console can easily help you eliminate this problem and it can be done in only a few seconds. To remove your FPS cap, simply open your console and type fps_max 0. This can help you get a huge boost in FPS if you have a decent PC.
On the contrary, if you have your FPS uncapped, but facing stutters while playing CS2, it might be a good idea to cap your CS2 FPS to a specific value. For instance, if you have a 60 Hz monitor, capping your FPS to 60 or above might help eliminate stuttering in your game.
How Many FPS Should You Get While Playing CS2
Generally speaking, you’ll want to get as many frames per second as possible if you’re playing a competitive game. The difference between 240 FPS and 60 FPS is almost palpable and having more FPS can easily give you a massive edge over your opponents in gunfights. If you’re playing at an FPS value under 60, you’re putting yourself at a huge disadvantage and your enemies will have a much easier time killing you due to the delay you’ll face while reacting to them.
However, there’s no major difference between 200 FPS and 300 FPS if you’re playing on a monitor with a 60 Hz refresh rate. This is why players should try to get a monitor with at least a 144 Hz refresh rate if they’re looking to play the game competitively. Another important aspect to note is that a 240 Hz screen is completely useless if you’re getting only 100 FPS while playing the title. As a rule of thumb, your FPS should always be equal to, or greater than your monitor’s refresh rate. So, if you’ve purchased a 144 Hz screen but are only getting 60 FPS in CS2, it might be time to upgrade your hardware.


