The Best FPS Performance Commands For CS2

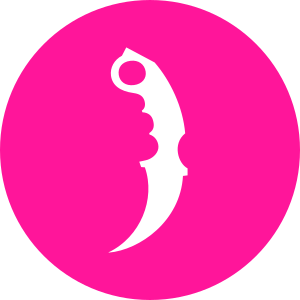
There are over a million people around the world playing Counter Strike 2 on any given day, and although their reasons for being invested in it may differ, at its core are those who take the game seriously and are always looking for ways to improve and climb the global rating charts. This is evident from the large following of channels on YouTube that provide helpful tips and tutorials on ways to improve gameplay such as TheWarOwl, MrMaxim, and austincs CLIPS, among others.
By its nature, the game is probably the easiest to get into compared to its competitors, but its many intricacies only start to become evident as you progress and rack up on the playtime. You start to hit a different ceiling every now and then and realize that although the game is easy to get into, it is hard to master.
One of the first things you should ensure when starting out is getting smooth visuals and fluid gameplay, which will form the basis of good movement and the development of proper aiming mechanics. This smoothness is a direct result of having a consistently good framerate, which to a great extent may be dependent on the hardware capability of your system.
However, there are other ways in which the framerate can be manipulated in a positive way, and in this article, we will go through the various methods you can utilize to boost your fps which will ultimately have a positive impact on your own performance in-game.
FPS Ranges Explained
Before we jump right into the performance improvement commands, let’s first take a look at some FPS ranges and what each of these may signify in light of your experience in-game.
| FPS Range | Description |
|---|---|
| 0-50 | This is an abysmally poor frame rate, and shows that you need to prioritize upgrading the hardware capabilities of your system before anything else. Your aiming/movement will suffer greatly, and it would be quite an achievement if you are able to get out of the Silver ranks with such a framerate. |
| 50-60 | The gameplay becomes somewhat more tolerable, especially if you find yourself at a skill level of Gold Nova 3 or lower. |
| 60-144 | This is the standard FPS range you should look to be playing at regularly. |
| 144-999 | Once you have considerable playtime in the game and have improved your rank past Gold Nova Master, it’s time to go up a notch. Get a system that can run the game at a good frame rate, and a high refresh rate monitor which makes use of the high fps count. You will feel a drastic improvement both in your ability to play and how the game runs. |
Methods To Check Your FPS In-game
Basically, there are two ways to go about checking your in-game Frame-Per-Second count. This is an important measure to take at the start in determining the performance your system is currently giving out, and how the methods underlined further ahead affect it.
Option 1: Via Steam
In the top left corner of the Steam application, click on the Steam tab which has the Steam logo, and choose the Settings option. From there, navigate to the In Game tab, and turn the In-Game FPS Counter option on from the drop-down menu, which lets you decide which corner of the screen you want it on. Just underneath this is the option to make the FPS counter a high-contrast color, which makes it more visible.
You can also now access this setting while in-game by pressing the alt-tab keys. This will show a number of different icons in white at the bottom of the screen. All you have to do is click on the second last icon (starting from the left) which is for settings, and follow the same steps outlined in the previous paragraph.
Option 2: Via The In-game Console
Make sure you have the Developer Console enabled from the Settings menu. Press the tilde (~) key while in-game to bring up the console, type the command cl_showfps 1, and press Enter to enable the FPS counter. If you type cl_showfps 2 instead, this will show a more detailed version of the FPS counter, whereas the cl_showfps 3 command further adds server data to the displayed information. Lastly, cl_showfps 4 shows all this information but additionally keeps a log of it as well.
You can also type the command cq_netgraph 1 for an infograph at the top right of the screen indicating network performance. This is not as comprehensive as it used to be earlier where it would show information such as packet loss, ping, client and server-side variances, and so on, but it is expected that it will be updated in the coming weeks.
Useful Console Commands To Boost Performance
Now, let’s get into the spicy part! First, go to the Settings Menu and then select the Game Settings tab. For the Developer Console settings, select Yes from the dropdown menu. Afterwards, you can press the ~ key to bring up the console and type in the following commands:
r_drawparticles false
This command completely eliminates all particle effects in-game and improves performance slightly. Examples of particles include small artifacts you may encounter floating around in the air when the light hits them, the air coming out of vents, fog, smoke except from smoke grenades, etc.
fps_max 0
This command lets you choose the maximum amount of frames you want the game to run. Changing the value to 0 removes the limitation completely, allowing the game to run at the maximum frame rate it is capable of displaying.
engine_low_latency_sleep_after_client_tick true
The command is expected to improve frame times and stuttering when used with the fps_max command.
Other Measures For Improving Frame Rate
Besides the commands listed above, there are some other things you can do to improve your FPS count in CS2:
In-game Graphics Settings Adjustments
If you are suffering from a low FPS count, the biggest impact can come from adjusting the in-game graphics settings and adjusting them for the best performance output.
Let’s start off with the basic video settings first. Make sure that the Display Mode is set to Fullscreen, the Refresh rate is set to the highest refresh value available for your monitor, with the Aspect Ratio and Resolution set to whatever you are comfortable with. By default on a 24“ monitor, these will be set to AR 16:9, 1920x1080. However, if you are struggling with frames, you can dial down the resolution to get a boost.
Now we will move on to adjusting the advanced settings, which will have a considerable impact on the overall performance of the game on your system. Make sure to enable the Boost Player Contrast setting to Enabled. This has a negligible impact on performance but does tend to show enemy players more prominently at farther distances. Vertical Sync should be set to Disabled, except when using the Multisampling Anti-Aliasing Mode at CMAA2 for a smoother experience (no stuttering) at the cost of a slight input lag hit. Otherwise, MSAA should be set at the lowest value. Next, settings for Shadow Quality, Texture Details, Shader Details, and Ambient Occlusion should be set to either Medium if your PC can handle a good framerate at this level, or low if it can’t. These four settings combined have the highest impact on performance. However, it is worth noting that having Shadows on High will give you a tactical advantage in-game where you will be able to see incoming enemy players around corners where their shadows might give away their position.
Texture Filtering Mode can be set to Bilinear for best performance, while Particles can be set to Low for similar performance improvements. The High Dynamic Range setting should be set to Performance for best results. Lastly, the FidelityFX Super Resolution 2 hasn’t been enabled in CS2 as yet, with FSR 1 being available. Keeping it disabled is a viable option. However, you might want to check out the different options for it to see if any make a difference in improving the performance of your system.
Adjusting GPU Settings
Make sure that you are running the latest drivers for your graphics card, and this advice can’t be understated. After that, whether you have an AMD or an Nvidia GPU, check out the graphical settings from their respective desktop control panels and adjust for high performance instead of quality. For AMD users, this means disabling features like Chill, boost, Anti-Lag, Free-Sync, and any other FPS caps. The same applies to equivalent Nvidia features such as G-Sync, low latency modes, Reflex, etc.
Concluding Remarks
In CS2, there are numerous variables at work at any given point in time that determine whether you end up winning or losing a 1 vs. 1 scenario, a clutch, a round, or ultimately the match itself. One of the most important variables to get out of the way early is a low FPS count. We hope that through the points outlined above, you will be able to get an increased frame-per-second count in-game and be able to utilize your skills to their maximum potential. We will keep you updated as and when more commands are added to the game which have an impact on improving overall performance.
On a final note, we would like to reiterate that since the Source 2 Engine on which CS2 has been developed is completely new, it’s understandable that some performance issues will be present. However, with the work that is currently being put in by Valve, it’s only a matter of time before things will start to improve. After all, they have set a great precedent judging by the past decade, and this should be evidence enough to justify the community’s support going forward, for a game that we have all come to call our own.


